こんにちは。
BECK、クリエイターズVIEW ディレクターのDX (デラックス)です。
皆さんは「白抜き画像」、どうやって作っていますか?
というかあれ、地味に面倒ですよね (笑)
基本的にはPhotoshopなどで白抜き画像を作っていると思いますが・・・
量が多いと、まぁ面倒なわけです。
そこで今日は、Macのデフォルト機能で超簡単に白抜き画像を作成する方法を伝授します。
1:まずは画像をプレビューで開く

デスクトップやドキュメントに保存した画像をクリックしてプレビューを開きます。
2:メニューの「表示」から「マークアップツールバーを表示」を選択
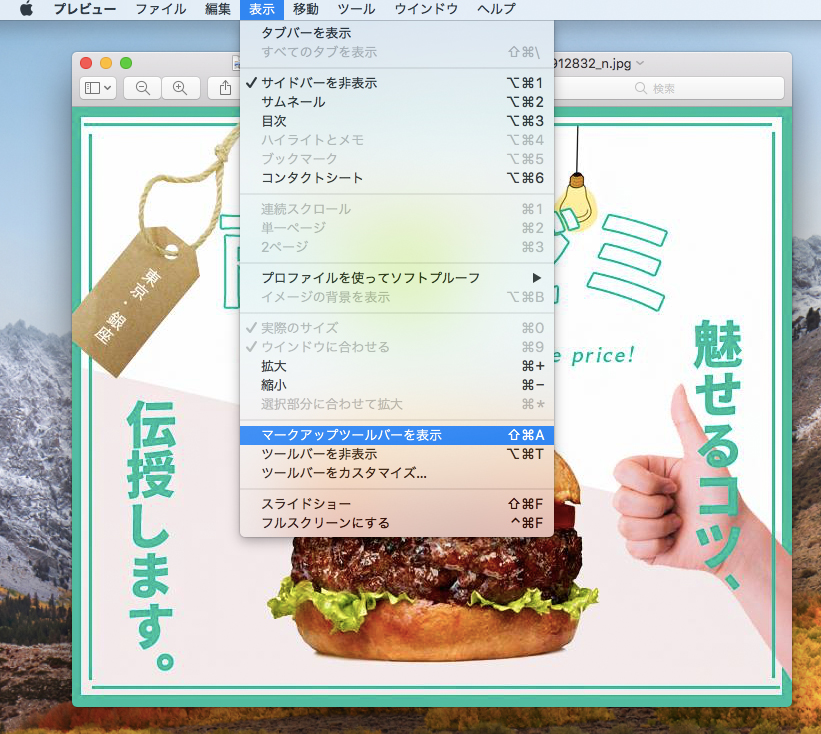
ツールバーを選択すると、プレビュー画像のヘッダー部分に、各編集ツールが表示されます。
※もしデフォルトで表示されている人、あるいは普段からツールバーが表示にしてある人は大丈夫です。
3:「インスタントアルファ」を選択
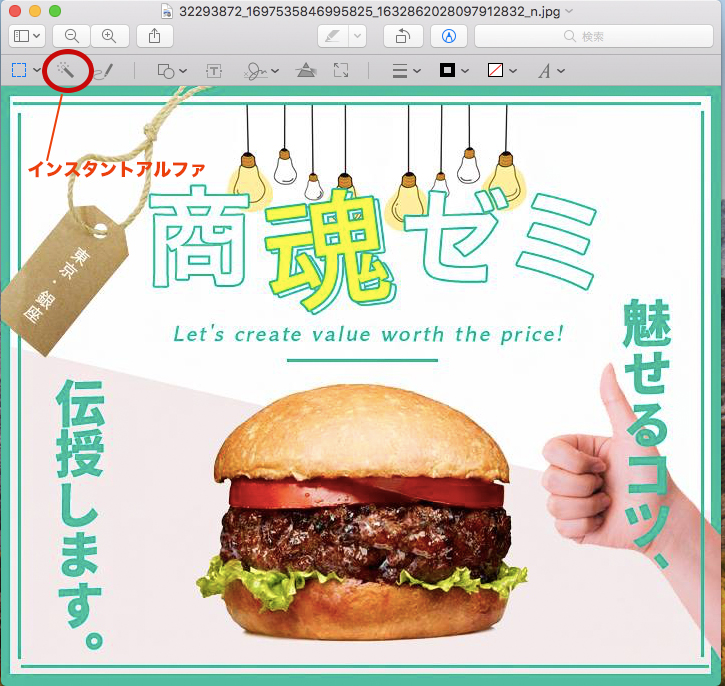
ツールバーの左から2番目にあるステッキみたいなアイコンが「インスタントアルファ」です。これを選択しましょう。
4:白抜きしたい (透明化) 部分をドラッグで選択する
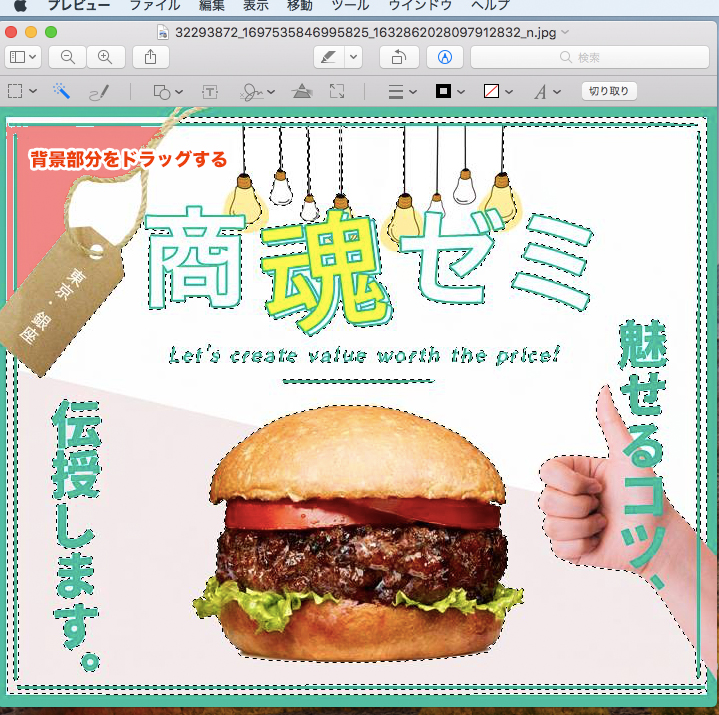
ドラッグするとピンクの表示が出ます。これをマウスやトラッグパッドでお好みに調整し、
command + X (エックス) で選択部分を透明化します。
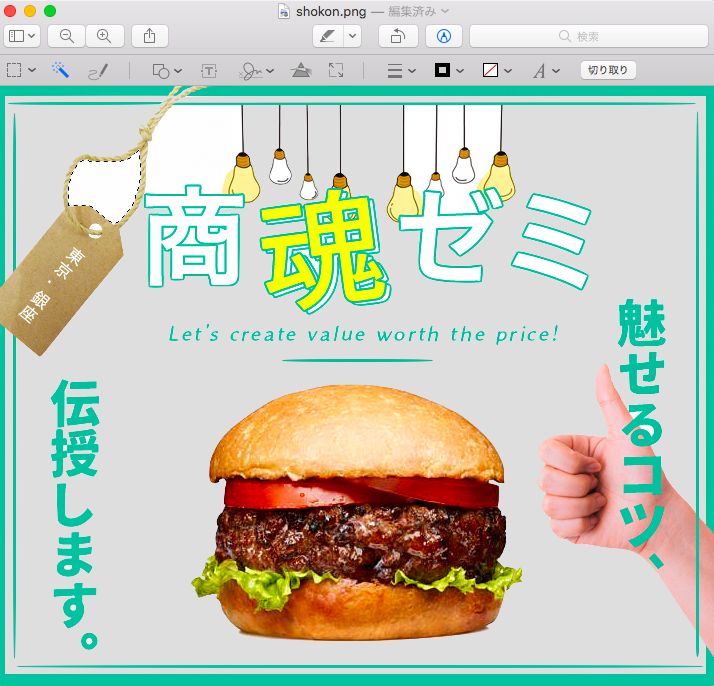
こんな感じ。グレイになっている部分は透明化した部分です。あとは白抜きした画像によって、境界線などで微調整が必要な際は、この作業を複数回行うことで、キレイに簡単に白抜き画像を作成することができます。
いかがでしたでしょうか?
忙しいとき、地味に大変で面倒な白抜き画像の作成も、特に画像作成ツールなどを使わずとも、こんなにも簡単に作成することができます。皆さんもぜひ一度、試してみてください!
ではまた!
【魅せるWeb制作|コンサルティング】
BECK 公式サイト
https://www.beck-dx.com



コメントを残す